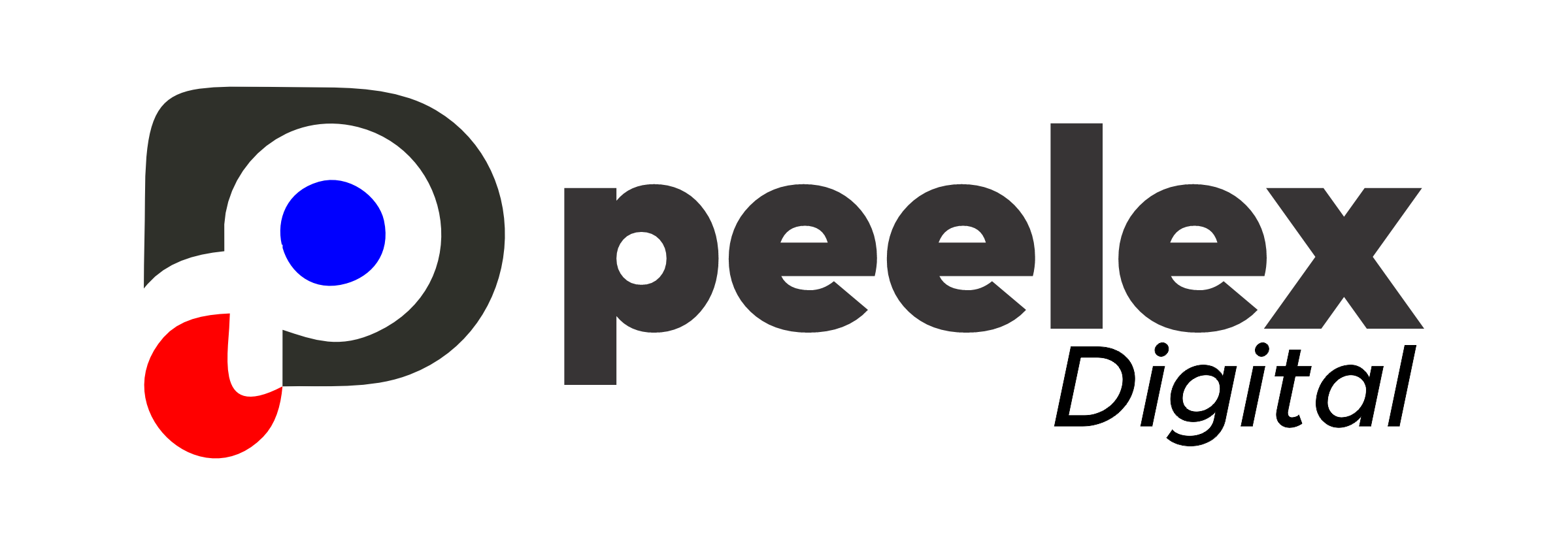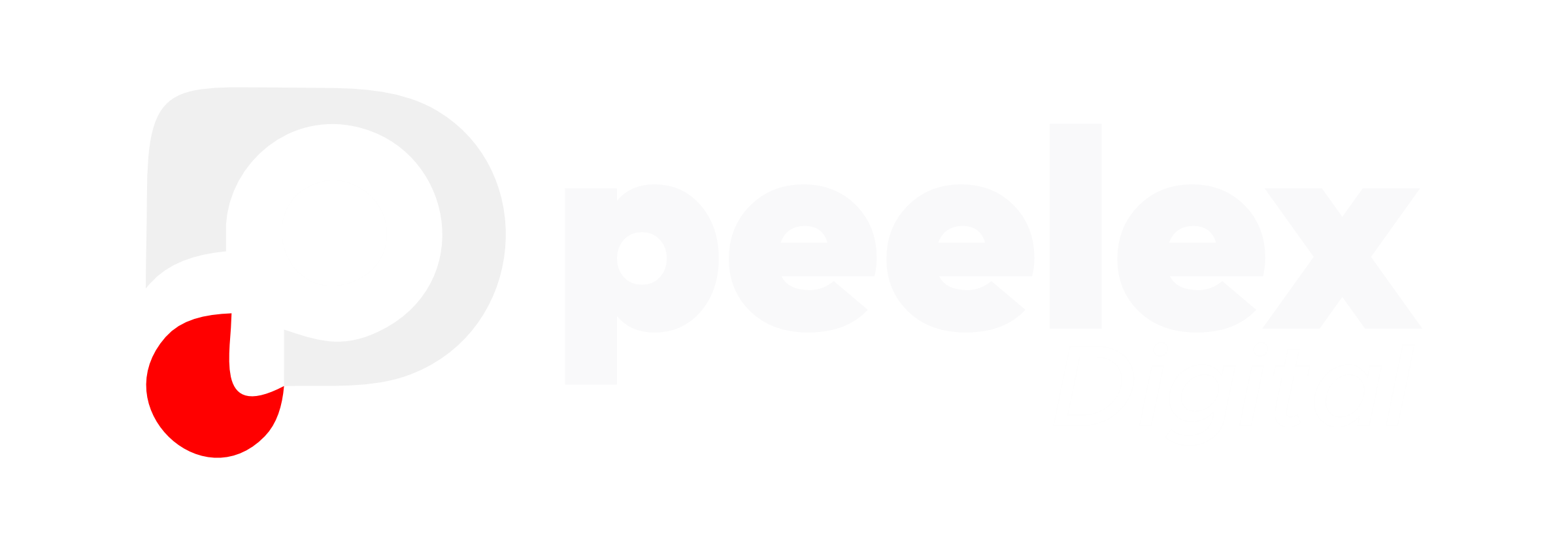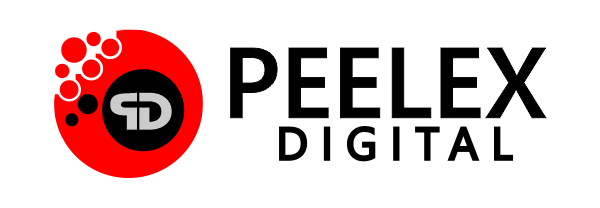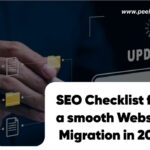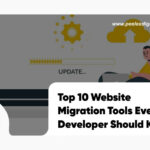How to Migrate from Wix to WordPress. Thinking of switching platforms? You’re not alone. Wix is great for beginners, but many users eventually outgrow its limitations. If you’re looking for more flexibility, better SEO control, and ownership over your content, migrating from Wix to WordPress is a smart move.
In this guide, we’ll walk you through the entire process to migrate from Wix to WordPress without losing your SEO, content, or mind.
Why Migrate from Wix to WordPress?
Here are a few reasons why users make the switch:
- Full control over your website and hosting
- Thousands of customizable themes and plugins
- Better long-term SEO performance
- Lower costs in the long run
- Easier content and site structure customization
Ready to migrate from Wix to WordPress? Let’s dive in.
What You’ll Need Before You Start
Before we migrate your Wix site to WordPress, make sure you have the following:
- A WordPress-friendly hosting plan (like SiteGround, Bluehost, or Hostinger)
- A domain name (you can transfer it if it’s registered through Wix)
- A fresh WordPress install
- Some time and patience—it’s a process!
Step-by-Step Guide: How to Migrate from Wix to WordPress
Follow these steps carefully to make the transition smooth and SEO-friendly:
Step 1: Set Up Your WordPress Site
Purchase a hosting plan and install WordPress with one click (most hosting providers offer this). Once installed:
Choose a WordPress theme (start simple with something like Astra or Kadence)
Install essential plugins: SEO (Rank Math or Yoast), Backup (UpdraftPlus), and Redirects (Redirection)
Pro Tip: Keep the default “Coming Soon” page active until you finish the migration.
Step 2: Export Content from Wix
Wix doesn’t allow direct exports of content like WordPress does. So we’ll have to get creative.
Option 1: Manually copy/paste blog content
If you only have a few blog posts or pages:
Copy your Wix blog post content and paste it into WordPress using the built-in block editor
Re-upload images to your WordPress media library
Replicate formatting, tags, and categories
Option 2: Use a 3rd-party tool (for larger sites)
Tools like CMS2CMS or SiteSucker (Mac) help automate this process, though they may cost money or require tweaking afterward.
Step 3: Rebuild Your Pages
Using WordPress page builders like Elementor, Bricks, or Gutenberg, recreate your existing pages:
Home
About
Services
Contact
Replicate layout, design, and navigation as closely as possible.
Pro Tip: Don’t copy Wix’s design pixel-for-pixel. Take this chance to improve UX and SEO-friendliness.
Step 4: Import Images and Media
Since Wix doesn’t give direct access to your media files:
Visit each page on your Wix site and download the images manually
Re-upload them to your WordPress media library
Optimize images using tools like TinyPNG or ShortPixel
Step 5: Set Up Permalinks and Redirects
If you’re using the same domain and want to preserve SEO:
Set WordPress permalinks to match Wix’s URLs (Settings > Permalinks)
Use the Redirection plugin to set 301 redirects for any changed URLs
Pro Tip: Use Screaming Frog to crawl your old site and map out redirects efficiently.
Step 6: Transfer Your Domain (Optional)
If you purchased your domain through Wix:
Unlock your domain in Wix dashboard
Get the authorization (EPP) code
Initiate the transfer to your new registrar (e.g., Namecheap or GoDaddy)
If your domain was purchased elsewhere, just update the DNS to point to your new WordPress hosting.
Step 7: Optimize for SEO
Now that your new site is live, it’s time to re-optimize it:
Install an SEO plugin and configure titles, meta descriptions, and sitemap
Submit your new sitemap to Google Search Console
Ensure mobile responsiveness and fast page load times
Use internal links wisely to distribute page authority
Step 8: Test Everything Before Launch
Before making your new site public:
Test all internal links and menu items
Verify that contact forms and CTAs are working
Preview pages on mobile and tablet
Check page speed with Google PageSpeed Insights or GTmetrix
When you’re confident, disable the Coming Soon page and go live.
What to Expect After Migration
Migrating from Wix to WordPress may cause a short-term dip in traffic while Google re-crawls and indexes your new site. This is normal.
Here’s how to speed up recovery:
- Request indexing in Google Search Console.
- Share your site on social media and directories to build fresh backlinks.
- Keep publishing high-quality blog content.
FAQs: Wix to WordPress Migration
Can I migrate Wix to WordPress for free?
Yes—if you do it manually. But for larger sites, tools like CMS2CMS may require a paid plan.
Will my SEO be affected?
If you handle redirects properly and maintain URLs, you’ll retain most of your SEO authority.
(Discover effective strategies to safeguard your SEO performance. Click here to learn how to avoid common pitfalls that can negatively impact your search engine optimization.)
Can I keep my domain name?
Yes. If it’s registered with Wix, you can transfer it to a new registrar and connect it to your WordPress site.
Can I migrate my Wix eCommerce store to WooCommerce?
Yes, but you’ll need to manually set up products, categories, and payment gateways in WooCommerce.
Conclusion
Migrating from Wix to WordPress may take some effort, but the rewards—more control, better SEO, and scalability—are worth it. By following this step-by-step guide, you’ll ensure a seamless transition without compromising your SEO or user experience.
Need help handling the migration? We specialize in stress-free website migrations from Wix to WordPress and beyond. Let our team manage the entire process for you—from backups to redirects—so you can focus on growing your brand. Click here to Purchase Migration